隠居のMusic Library
NHK-FMでの音楽収集が毎日の慣習になるほど、病膏肓に入っている。これら収集した曲は、PC上では、MediaMonkey というデータベースを使って、PC のデスクに収納している。一部は、Google Drive を使って知人の方たちと共有しているが、収納容量が足らなくなってきた。
15年ほど続いてきた Brog のために、サーバーをレンタルしているが、このサーバーの容量に、かなりの余裕がある。この空き地を利用して Music Libraly を設置することにした。
収録した音楽を一般に公開することは問題があるので、ページに敢えて、訪問くださる方だけに楽しんでもらえたらいいのではと、このライブラリーを作成することにした。
Google Chrome でも Microsoft Edge でも、下のリンクをクリックするとそれぞれのMusic Player が立ち上がり、音楽が流れるはずである。
現在、InternetExplorer では、自動的に music player が立ち上がらないようです。Google Chrome か Microsoft Edge でアクセスください。
【2020/6/4】 音楽DB(MediaMonkey)から、ハイドンの交響曲を集めてみました。100番(軍隊)、33番(めんどり)、98番、104番(ロンドン)、103番(太鼓連打)、45番(告別)の全曲が流れます。
【2020/6/5】 Classic Cafeで収録したシューベルトの曲を集めてみました。全曲収まりませんがとりあえず第1集です。
【2020/6/10】 NHKラジオ深夜便で 2020/5/30 に特集のあった雨を題材にしたPop の特集がありましたので、2015年に録音していた同様の曲と合わせて連結してみました。雨の季節になるようです。
【2020/6/18】 今までに収集している Louis Armstrong の曲からめぼしいものを20曲集めてみました。
【2020/6/26】新たに収録したもので、再度聞きたいと思うものを、ランダムに追加しています。関連イメージをクリックすると Player が立ち上げるはずです。26日に収録した Rafael Aguirre というギタリストのコンサート録音はなかなかいいと思います。(個人的な感想です。)
【2020/7/20】深夜便で ちあきなおみの特集がありました。過去に収録していた曲と合わせて、31曲をアップしました。歌はうまいですね。
【2020/7/28】7月23日に、classic のリクエスト特集放送がありました。6時間35分にわたる長時間番組です。収録した33曲をアップしました。容量の関係で途中までですが。
【2020/9/26】ずいぶんのご無沙汰なんですが、9月22日に【今日は一日ショパン三昧!】という番組がありました。司会をしているのは、"ぶら、タモリで"おなじみのNHKアナウンサーの林田理沙さんと吉田真人というアナウンサーでした。林田さんは東京芸大出身でピアノが得意らしく、ショパンに関する卒論を書いたらしいんです。冒頭に二人のピアノ演奏がジングル的にあるのですが、なかなかのものです。さすがNHK、多彩な人間をそろえています。
それはさておいて、6時間35分におよぶ録音から、曲部分のみを抜き出す作業は時間を消費しましたが、曲紹介部分など変なところもありますが、なんとか36曲をファイル化しました。
【2021/3/14】長らくさぼっていました。時間が過ぎるのは早い。最終更新してから早くも6か月たった。ただ、この間にもNHK FMから収録は継続していた。特に、音楽の泉・クラシックカフェは、ほぼ毎回収録した。その中で、懐かしいナンバーにもであった。それらをこのページにアップロードして、BGMとして聴こうと想う。
最近、ヴィヴァルディの四季が、音楽の泉で、春・夏・秋・冬と全曲放送される機会に恵まれた。放送は、四季ごとに別々だったが、収録したものを連結してみた。通して聴ける機会はなかなかない。
3月に入って、ロッシーニの歌劇序曲の特集が、音楽の泉で放送された。セビリアの理髪師、ウィリアム・テル序曲など4曲、若かりし頃から聴きなれた曲をつないでみた。
同じころに、ペールギュント組曲1番・2番が放送された、クラッシクカフェは、放送時間が1時間50分と長いので、交響曲など全曲が長い曲でも放送されることが多いので、このような収集にはありがたい。
日本人アーティストの演奏が、クラッシクカフで放送されるこは少ないが、2月に田部京子さんの特集があったので、収録した。
【2021/3/19】3月18日のクラッシックカフェで放送されたベートベンのバイオリン・ソナタ第5番「春」は、懐かしいメロディーである。
【2021/4/17】4月11日の深夜便で放送されたトランペット特集が良かったので、収納してみた。アンカーは、森田美由紀さん(深夜便の放送は、ベテランアナウンサーが務めている。)で、余計なおしゃべりがないので、録音を分断せずに、番組まるまるをアップしてみた。
【2021/4/19】4月13日のクラシックカフェで、ドボルザークの交響曲第9番「新世界から」の放送があった。この第二楽章は、お馴染みの「家路」のメロディーとして親しまれている。もう60年も前に、カウンセラーをしていた教育キャンプ場で夜9時になると就寝を促す音楽として流れた。何度聴いても懐かしい。
【2021/5/11】5月2日に、昼の0時15分から夜の9時(夕方ニュースなどの時間があるが)まで長時間のクラシック・ファンからのリクエストを放送することがあった。クラッシク音楽にうん蓄深いMCの工藤アナのおしゃべりはいささか鼻についたが、これを録音した。理由はよくわからないが、夕方の時間に録音ミスがあって8曲ほど抜けてしまったが、36曲を収録することができた。これをこのライブラリーに収納した。ついでに、昨年春のリクエスト集も収納した。
4月11日に名演ライブラリーとして放送された、ピアニストのブライロフスキーの録音も収納した。
【2021/6/6】先日、田部京子リサイタルの放送を録音したので、追加した。小品だが、ピアノ用に編曲したシューベルトのアヴェマリアはなかなかいい。
【2021/8/8】ひと月以上も前に録音していた 編集ができていなかった Classic Cafe の「ジョプリンのエンターテイナー 他」という特集をアルバムに収録してみた。20曲以上の小品であるが、Scott Joplin の「エンターティナー」など、気分転換にいい曲が収録されていた。何回聴いても心癒されそう(個人的感想です)なので、Web Albumに収載してみた。
【2022/7/6】収納する曲目が明示される方がいいのではないかと特集のサブページを作ってみた。とりあえず、モーツアルトの曲から、10曲選んでサブページにした。曲は、You Tube で公開されている動画から、【ラジ録12】で音声のみを抜き出して、mp3ファイル化したものと、FMから録音したライブラリーに収納されているものとを使った。モーツアルトの曲は、ケッヘル番号がついているので整理しやすい。
【2022/7/20】シューベルトの10曲を選んで、ページを作った。
【2022/7/26】Jazz 項目に、Saxの名手である SonnyRollins の名盤 Saxophone Colossusの全曲を収納した。
| 日本の歌曲 | Jazz&Latin | Pops&Country | classical |
| 中田喜直(作曲)集 (44'15") | Benny Goodman (1°19'17") | ABBA (39'59") | Flute concert (30'27") |
| 郷愁の歌 from FM (3°22'54") | Miles Davis (2°7'19") | Carpenters (35'31") | Request from listner-01 (3°8'58") |
| 美空ひばり-medley (2°36'10") | Tango Popular (1°12'42") | BrueGrass (2°52'46") | Request from listner-02 (3°22'54") |
| 石原裕次郎-medley (1°19'59") | Louis Armstrong collection (1°27'43") | Songs-about-rain (1°12'41") | ハイドンの交響曲 (2°31'28") |
| フォーク'60'70 (1°19'59") | Saxphone Colossus | シューベルト作曲ー1集 (3°22'54") | |
 |
 |
 |
 |
 |
 |
| シューベルト 【未完成】 (26'00") |
Jazz的Pops 24曲 1°13'41" |
RafaelAguirre (classical Guitor) 15曲 1°28'05" |
ちあきなおみ集 31曲 2°00'13" |
Request from listner-03 33曲 3°22'54" |
Chopin zannmai 36曲 3°10'42" |

|
 |
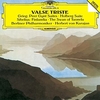 |
 |
 |
 |
| ヴィヴァルディ 【四季】 (45'43") |
ロッシーニ 歌劇序曲集 (44'48") |
グリーグ ペールギュント (33'40") |
グリーグ 叙情小曲集 Piano Recitalから 田部京子 (1°44'28") |
ベートベン バイオリン・ソナタ 第5番「春」 (24'58") |
ラジオ深夜便 Romantic Concert トランペット特集 (50'57") |
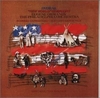 |
 |
|
 |
 |
|
| ドボルザーク 交響曲第9番 新世界から (43'53") |
ピアノ名演奏 Alexander Brailowsky (1°47'05") |
Request集 request-04 2020・5・11 (3°19'03") |
Request集 request-05 2021・5・2 (3°22'54") |
Scott Joplin 他 Classic Cafe 2021・7・22 (1°40'01") |
モーツアルト(1756-1791) ベスト10 他
シューベルト(1797-1827) ベスト10 他
ベートーベン(1770-1828) ベスト10 他












